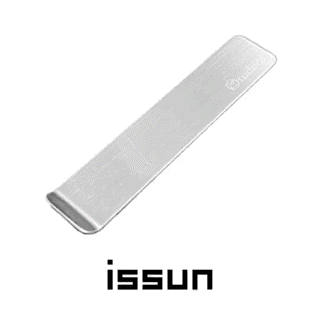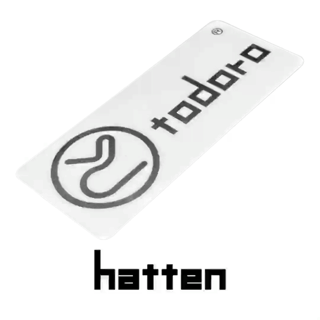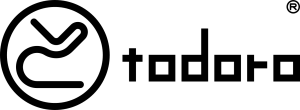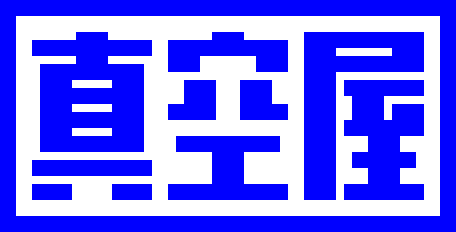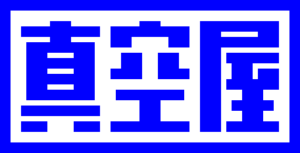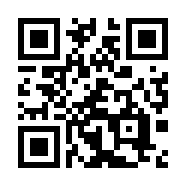マウスを使わないでキーボードでパソコン作業をする方法の一例です。
たいした話ではないです。笑
基本的に、よく使うアプリケーションから先に効率化を進めた方が、作業の合計時間は早く短くなります。
その点、どのような作業をする時でも、Windowsであればエクスプローラー(MacであればFinder)は頻繁に使うと思います。
なので、ステンレスジョイントでは、エクスプローラーの効率的な利用を促進しています。
その中でも基礎となる、フォルダの中のファイルの選択方法について書きました。
とても初歩的な内容ですが、小さいことをたくさん積み重ねるとパソコン作業も、どんどん早くなります。
これで慣れると、マウスで一個一個ポチポチしてるところを見ると、発狂しそうになります。笑
以下Windowsでの操作方法を書いています。
汎用性は高いと思いますが、OSはWindows 10です。
多く分けて3種類。
- 全て選択
- Shiftを使って範囲選択
- Ctrlを使って部分選択
- まずは全て選択。
この状態から。
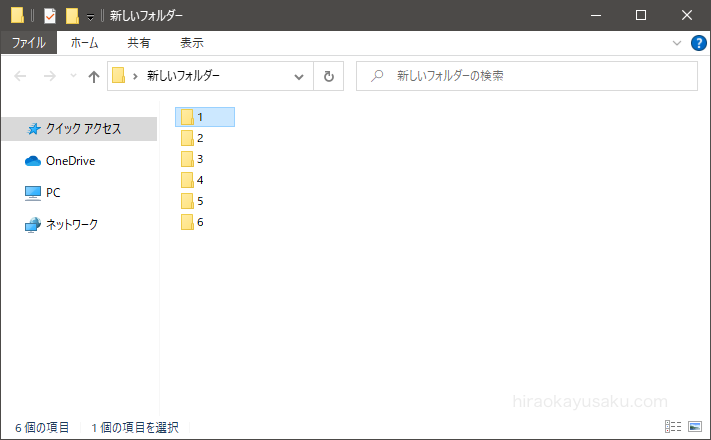
Ctrlを押しながらAで。
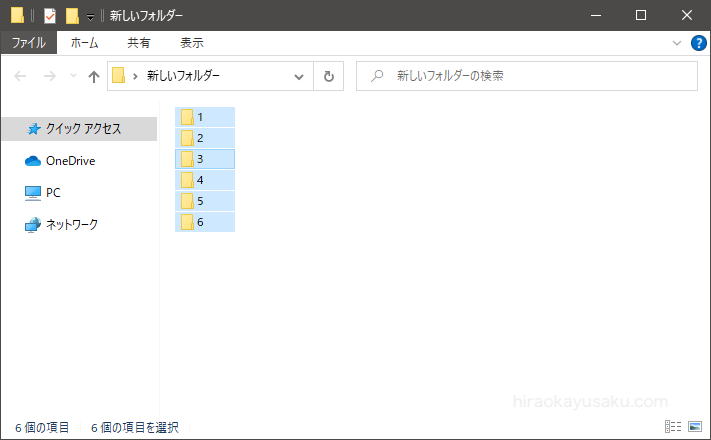
全て選択できます。
2. 次に、Shiftを使って範囲で選択します。
この状態から。
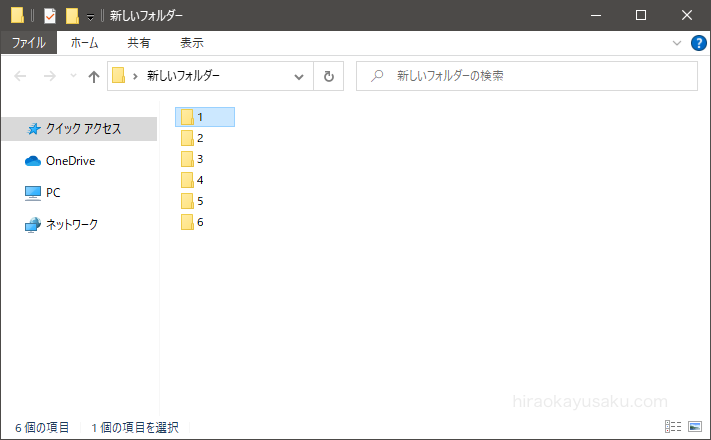
Shiftを押しながら下を押した回数だけ選択範囲が広がります。
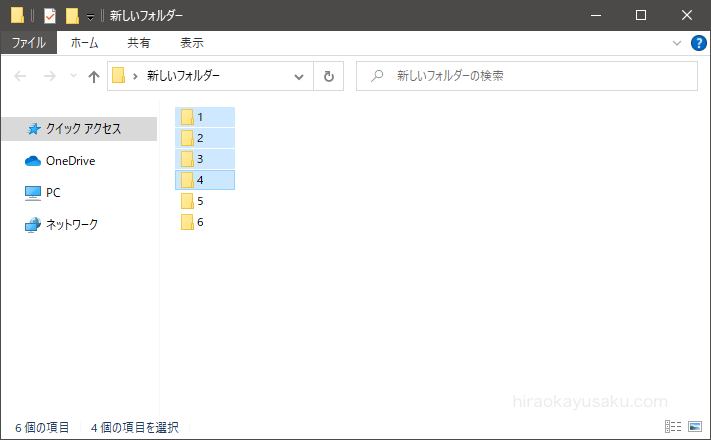
ちなみにこの状態から。
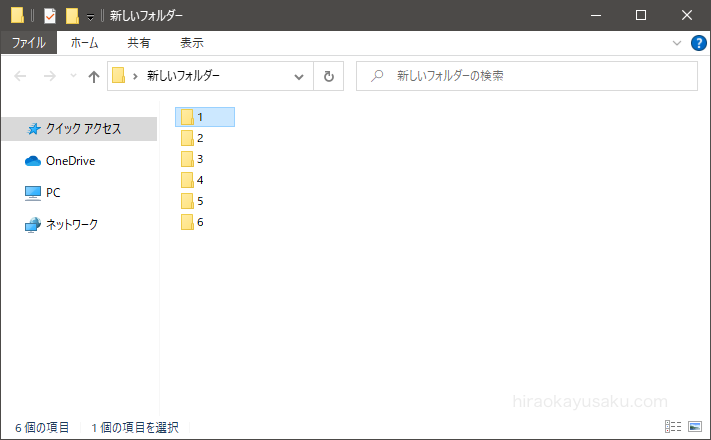
Shiftを押しながらEndでも、向かって下のフォルダを選択するので、Ctrl+Aと同じことが起こります。
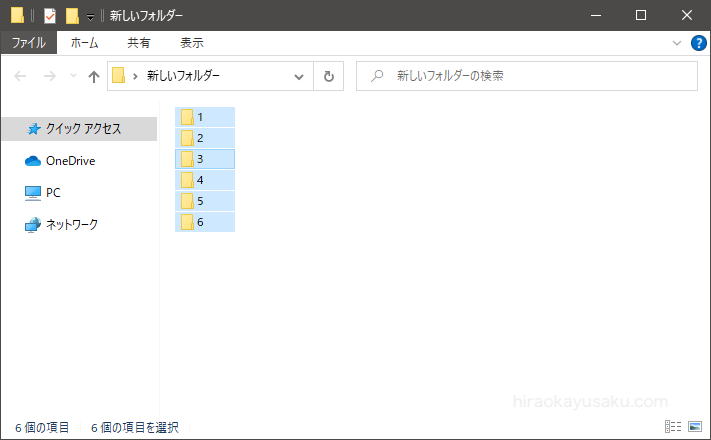
ちなみにEndの代わりにHomeを使えば、逆のことができます。
3. 最後にCtrlを使って部分的に選択する方法です。
この状態から。
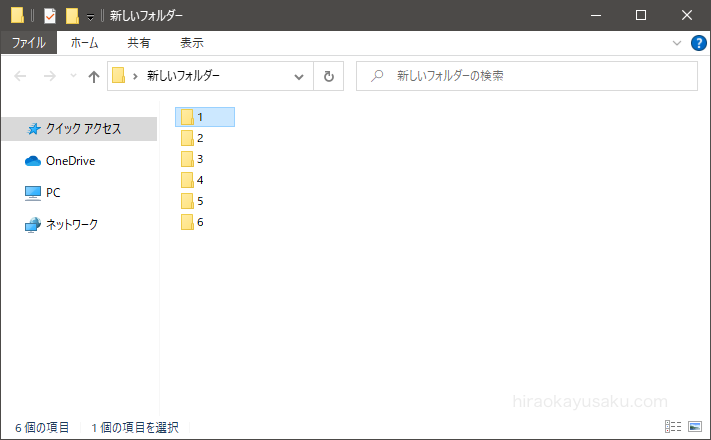
Ctrlを押しながら下を押すと外枠だけが動きます。
枠が動いてもCtrlは押したまま。
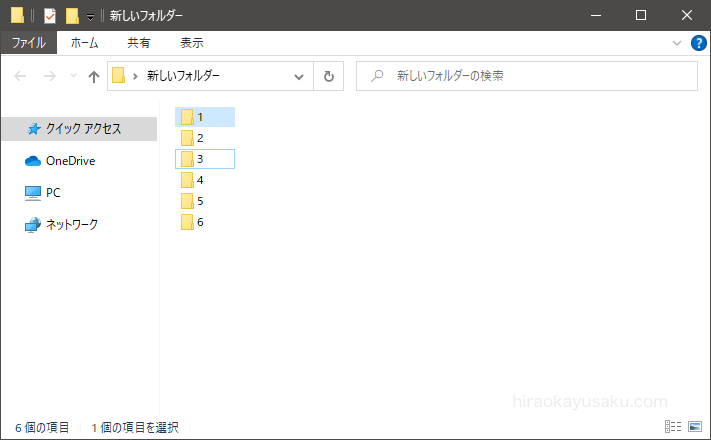
Ctrlを押したままSpaceを押すと、色が変わって選択できます。
まだまだCtrlは押したまま。
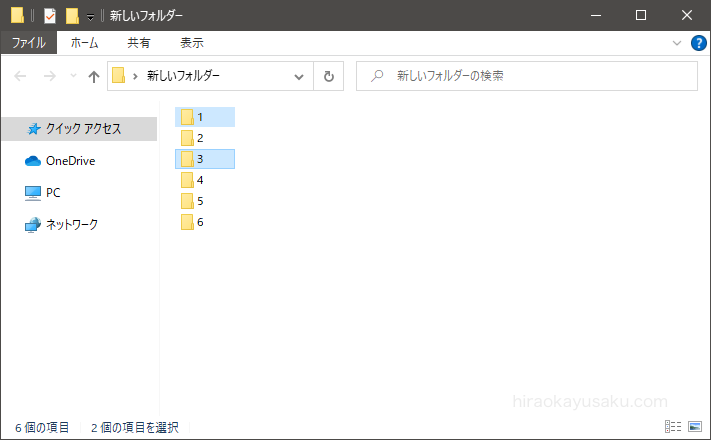
Ctrlを押したまま、同じように下を押すと、また外枠だけが動きます。
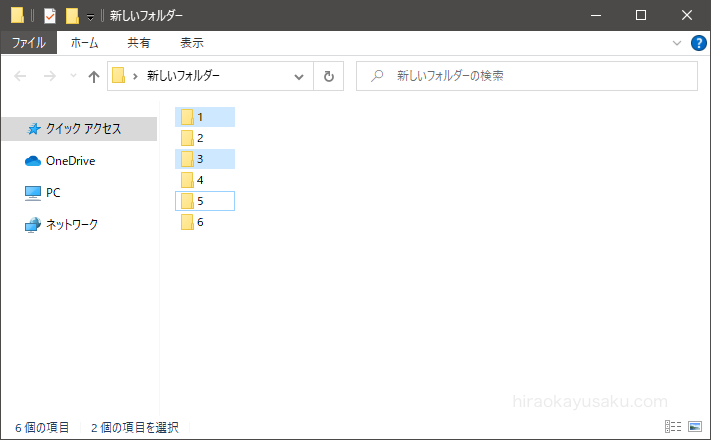
Ctrlを押したままSpaceで、また選択ができます。
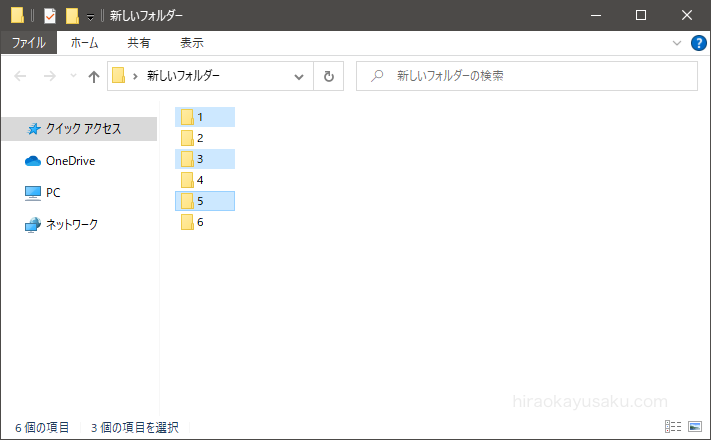
ちょっとCtrlひつこかったですね。笑
どんだけCtrl押したままさすねん、っていう。笑
ファイルを選択した後も、そのまま別のショートカットキーを使って、煮るなり焼くなり自由にできます。笑
Ctrl+CかCtrl+Vでコピーか切り取りをしてから、Alt+Tabでアプリケーションを切り替えて、Ctrl+Vで貼り付け、というのがベタな流れかと思います。
僕は、こんな感じで少しずつマウスにさよならを告げていってます。笑
ただし、マウスの方が圧倒的に早い場合もあるし、マウスの有効な使い方というのもあります。
お互い得意なことを、うまく機能させると良い感じです。